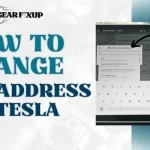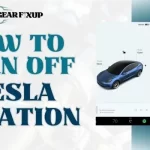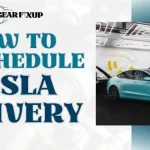It amplifies the driving experience in a Tesla with the Bluetooth Mic. Besides making and receiving calls, you can also listen to media, and communicate with others through the device. You depend on it. We have troubleshooting solutions for your microphone if it’s not working.

Understanding the Tesla Microphone
Microphones in Tesla vehicles are crucial for hands-free communications, voice recognition, and seamless Autopilot operation. As a result, the driving experience becomes more intuitive and interactive as the driver interfaces with the artificial intelligence in the car.
Causes of Tesla Microphone Not Working
Understanding the root cause of the problem is essential before exploring solutions. Software glitches, physical obstructions, or faulty microphones can cause the issue.
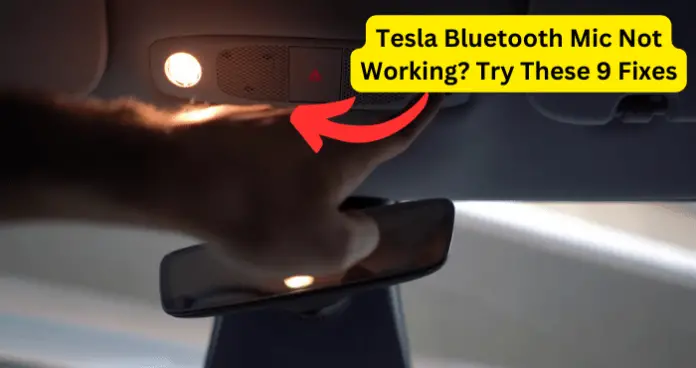
Your safety on the road depends on addressing the issue as soon as possible, no matter what the cause.
Problems with physical connections
As we focus on the inner workings of the technological challenges of electronics, we often overlook the physical possibilities of the issue. Bluetooth microphones require secure connections to function properly.
Reboot your infotainment
Even genius software can behave badly. The possibility of software glitches exists. Your Tesla will not be damaged by a reset. If you want your Tesla to run as smoothly as possible, a software reset may be necessary.
The Airbag Icon will appear in the dash in Model S and X, which also stops the clicking sound during a reboot.
The steering wheel of your Tesla allows you to perform a software reset. There’s no need to be intimidated by resetting the software. It will be easy to figure out what is causing your Tesla Bluetooth mic not working if you follow this troubleshooting process.
Several Bluetooth devices at once
What’s the best way to share? Make sure your microphone is not blocked by other devices by not sharing for a few beats.
You are not logged in
There was a possibility of this being number one. It would seem obvious that this would be the case. However, if you’ve not yet connected your Bluetooth microphone, this could be the solution you’ve been seeking. The Bluetooth mic will only work if you are logged in.
Make Connections
If your Tesla’s Bluetooth microphone is not working, you may need to reset your network connection, just as you would with glitchy tablets, laptops, and smart televisions.
Clear cache
The cache might need to be cleared, so let’s not forget about it. The solution to this problem is often overlooked, and we often overlook it when troubleshooting.
Tesla may not be paired with you
Using your Tesla’s infotainment system, you can determine whether your Bluetooth mic is paired or not. To start troubleshooting your mic, make sure that you are paired first. You can lose connection for a variety of reasons.
If required, you can establish a new pairing with your Tesla by following the steps provided below.
Disable your Bluetooth microphone
You can change the Bluetooth settings associated with a connected device at any time by displaying the Bluetooth settings screen. The Priority Device can be, for example, a connected phone. When you have linked more than one phone to your Model S and both phones are frequently used at once, this may be helpful to you.
A priority device is automatically connected before others in Model S. A phone in range or not specified as a priority device connects first.
Starting From Scratch
As a final step, you should restore the factory settings on your Tesla infotainment system. Don’t proceed if you don’t want your personalized settings and preferences to be lost.
Possible Fixes For Tesla Microphone Not Working
Connect your Tesla to your device
There are a maximum of two Bluetooth devices that can be connected simultaneously to the Model S.
Install the Tesla app
Check Bluetooth Microphone settings
The microphone sensitivity settings on your Tesla model can be adjusted, and you should verify that you have them set to a level that’s neither too sensitive nor not sensitive enough. Your Tesla Bluetooth Microphone connectivity could be prevented from being disrupted in the future by finding the right balance.
Physically connect the Bluetooth Microphone.
Reboot the infotainment
Reset the network settings
Delete the cache and history
Remove other Bluetooth devices nearby
Factory reset
Take caution when proceeding. Your Tesla’s settings and data will be erased after a factory reset.
Contact Tesla support
Tesla will need to fix a software bug or a hardware problem with your microphone if none of these steps work.
The Tesla app allows you to schedule a service appointment or contact Tesla support by phone.
It is also possible to report the issue by recording a voice message such as “Note” or “Report” followed by a short description of the issue.
Troubleshooting Tips
Performing basic checks can help users resolve microphone issues before diving into the technical details. It is important to ensure proper connections, update the software, and contact Tesla’s support for assistance. You can also explore user-generated solutions and quick fixes in community forums.
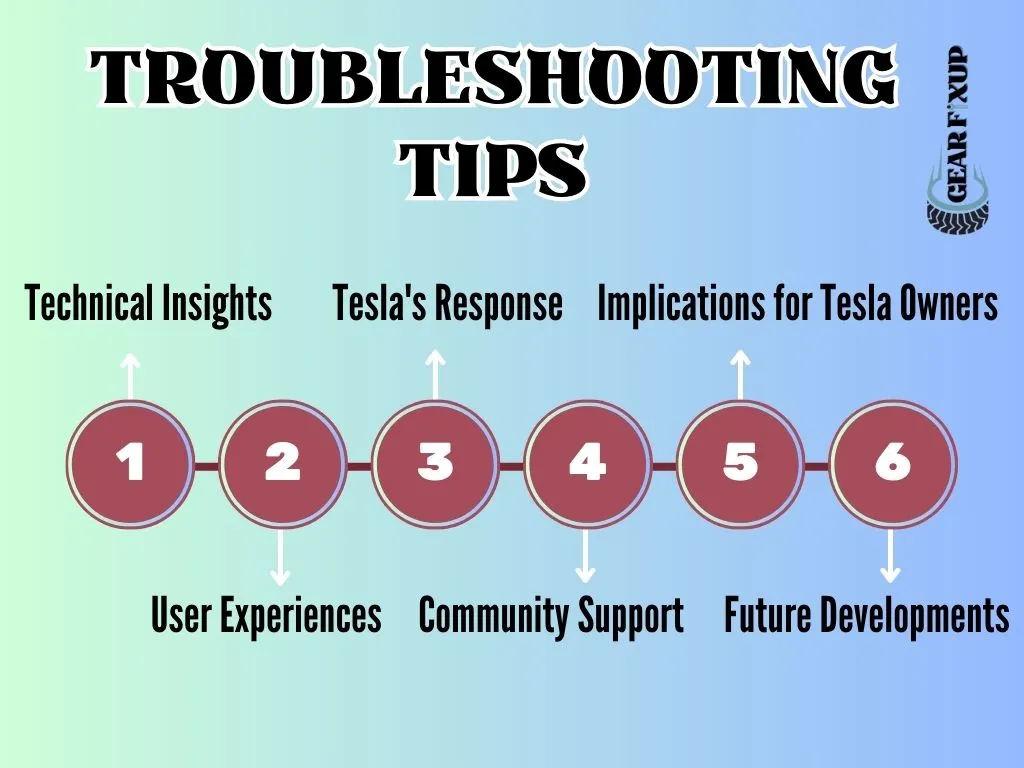
Technical Insights
Troubleshooting Tesla microphones requires an understanding of their technical aspects. A malfunction can be caused by a software glitch, a hardware issue, or a compatibility issue. The challenges Tesla enthusiasts face can be addressed by exploring potential solutions.
User Experiences
Tesla microphone issues are discussed from a variety of perspectives in user testimonials. Tesla owners share their experiences of intermittent malfunctions and complete failures, shedding light on the impacts of these issues in the real world. Shared resources not only promote solidarity among users, but also aid in solving problems collectively.
Tesla’s Response
Taking user concerns into account, Tesla is actively addressing microphone issues. There have been patches and updates released to correct identified problems. In providing optimal user experiences, Tesla is committed to continuous improvement.
Community Support
Providing support for microphone issues is a crucial function of Tesla’s online communities. Sharing experiences, solving problems, and collaborating are possible through forums and discussions. A more informed and empowered Tesla user base results from the collective efforts of Tesla enthusiasts.
Implications for Tesla Owners
The overall driving experience for Tesla owners can be affected by microphone issues, although they are not universal. Problems with communication and safety must be resolved as soon as possible. In order to mitigate these challenges, you may need to contact Tesla support or interact with the community.
Future Developments
A commitment to technological advancement remains at the core of Tesla’s business. Microphone functionality is expected to be improved in future updates, addressing known issues and possibly adding new features as well. These developments will likely be shaped heavily by user feedback.
Read: How To Change Home Address On Tesla
Read: How To Turn Off Tesla Location
Read: View Sentry Mode Events On Tesla
Read: How To Reschedule Tesla Delivery
Frequently Asked Questions
How common are microphone issues in Tesla cars?
There is a minority of Tesla owners who report microphone issues. There is a need for early solutions, despite the fact that the impact isn’t widespread.
Can I fix the microphone problem on my own?
In the event of more complex problems, it is recommended to seek assistance from Tesla support or the community.
What is Tesla doing to address these issues?
Firmware updates and software patches have been implemented by Tesla to address microphone issues. This shows Tesla’s commitment to ensuring users are satisfied.
Are there any temporary solutions until a fix is released?
Workarounds or temporary fixes may be offered in community forums. Long-term solutions should, however, be sought through official channels.
How can I share my experience with other Tesla owners?
Sharing experiences, gathering insights, and contributing to collective problem-solving can all be accomplished by participating in Tesla communities and forums.
Conclusion
In order to solve Tesla microphone issues, users should seek assistance as soon as possible. Collectively, Tesla enthusiasts can solve these challenges through official channels or community forums. For Tesla owners, the future promises a more enjoyable in-car experience despite the silence of a malfunctioning microphone.