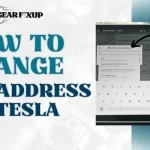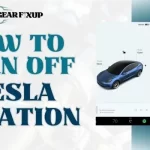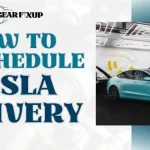The innovative Sentry Mode from Tesla stands as a sentinel guarding against potential threats in an era where safety and security are of utmost importance. With this advanced feature, your Tesla is monitored around the clock, capturing any disturbing or malicious activities taking place near your beloved vehicle. Here, we explore the intricacies of navigating and understanding View Sentry Mode Events on Tesla, as owners of these futuristic vehicles seek to maximize this functionality.

What is Sentry Mode Events On Tesla?
To understand how Sentry Mode works and how to view events, we must first understand what Sentry Mode is. Unattended vehicles can be equipped with this feature to monitor potential risks from outside cameras. An “Alert” state is switched on if the car detects a threat, recording footage that can be reviewed by the owner later.

Protection Layers in Sentry Mode
Several layers of security are present in Sentry Mode:
With these formidable layers, vehicles are not simply passive bystanders, they act actively as deterrents for potential vandals or burglars.
How Do I Know If My Tesla Recorded a Sentry Mode Event?
Your vehicle’s touch screen will display a notification when Sentry Mode records an event. Upon receiving the notification from Sentry Mode, the message will read ‘Sentry Mode event report – (number) events occurred’. You can view it by tapping.
Depending on where the vehicle was parked, you may find several recordings to view when you return. The majority of videos will focus on curious people, runaway grocery trolleys, or vehicles parked too close to each other. Video footage can be submitted to police and insurance companies should any significant events or damage occur to the vehicle.
How to View Tesla Sentry Mode Event Footage
The built-in systems of the vehicle must be accessed in order to view footage captured during Sentry Mode activation.

Steps to Access via Touchscreen
The following steps can be followed by Tesla owners to view recorded events on their touchscreen:
Extracting data from a USB drive
To review the recordings in depth or to save them for later use, it might be necessary to save them to a USB drive:
Analyzing the video footage
The camera system on a Tesla can capture videos from the front, the rear, and the side repeaters while in Sentry Mode. It ensures that every aspect of the incident is covered, providing a well-rounded picture of what happened.
Where are Sentry Mode Videos Stored?
Video recorded by Sentry Mode needs to be stored on a USB drive. Inside each Tesla glovebox (on the left side toward the rear), there is a USB flash drive that Tesla provides as a standard accessory.
Videos can be viewed on the touchscreen or saved or transmitted to authorities using the USB flash drive.
Sentry Mode Settings for Optimal Performance
By tailoring Sentry Mode settings according to individual needs, Sentry Mode works seamlessly.
Activating Sentry Mode
These guidelines can help owners decide when Sentry Mode should be activated:
What ‘Exclude Home’ Means
Tesla offers the option to exclude Sentry Mode monitoring of secure areas, such as home garages:
How to Manage Your Sentry Mode Events Storage
You should manage your storage space effectively as you review Sentry Mode events. Sentry Mode events can be managed in several ways:
Increase the capacity of your storage. Consider upgrading your USB flash drive to an SSD if you find that it is filling up quickly. Using this method, you will not need to overwrite older clips before storing new Sentry Mode events. Portable SSDs like this one from SanDisk are perfect for glove boxes.
Unwanted events should be deleted. Your storage device can be made more space-efficient by deleting unwanted events. During an event on the Tesla touchscreen, you can tap the trash can icon to delete video files. Alternatively, you can manually delete video files from your computer’s Sentry Clips folder.
Formatting your USB (or SSD) will allow you to mass delete unwanted Sentry events if you have a large number of them.
WARNING: When the USB is formatted, all Sentry and recent clips will be deleted.
Ensure that important footage is saved. Take a copy of any footage you want to keep and save it to a computer or another storage device. Your Tesla storage device will not overwrite footage when it runs out of space if you do this.
A USB flash drive can no longer save video footage when it runs out of storage space. Keep saved videos on a different device as a habit. Once they are deleted, the flash drive will no longer contain them.
How To Manage Sentry Mode Notifications and Alarms?
Sentry Mode is notified instantly through Tesla’s mobile app, so you are alerted on time.

Notification Setup and Management
The following steps will guide you through setting up and managing notifications:
Understanding the Importance of Immediate Notifications
The following reasons make immediate notifications crucial:
How to View a Live Remote Camera?
A Tesla Premium Connectivity subscription is required to view live cameras remotely.
Make sure live cameras are turned on in order to view them remotely.
Activate your Premium Connectivity subscription as soon as possible to enable live viewing.
How to Turn on Live Cameras:
You can view the live camera via the smartphone app by selecting Controls > Safety > Sentry Mode.
How to View Live Cameras from your Tesla App
Tesla’s mobile app lets you view live video feeds surrounding the vehicle under Safety > Sentry Mode.
Challenges and Tips for Effective Sentry Mode Usage
Users might encounter some challenges while using Sentry Mode. You can address them in the following ways:

Battery drain problems
Sentry Mode can be mitigated by the following measures:
Management of file storage
It is crucial to manage Sentry Mode’s storage because it generates large amounts of data:
Cleaning the camera regularly
To capture the best quality recordings, you need clear camera lenses:
With Tesla Sentry Mode, vehicle protection technology has taken a giant leap forward. It is possible for owners to wield this formidable tool to safeguard their automotive investment effectively if they understand how it works and how to interact with it efficiently.
Tesla drivers can rest assured they are vigilantly monitoring and maintaining their prized possessions, ready to document any incident that arises while they are away. In addition to fending off miscreants, understanding your vehicle’s security capabilities allows you to enjoy peace of mind.
Read: How To Turn Off Tesla Location
Read: How To Change Home Address On Tesla
Read: Tesla Microphone Not Working
Read: How To Reschedule Tesla Delivery
Frequently Asked Questions
Are Tesla’s cameras able to be disabled for privacy reasons?
In order to protect your privacy, you can disable the Tesla cameras. You can disable either ‘Sentry Mode’ or ‘Dashcam’ via the ‘Controls’ menu on the vehicle touchscreen.
Are Tesla Sentry events shareable?
Tesla Sentry events can be shared with others. Connect the USB drive to a computer after removing it from the vehicle. Using email, cloud storage services, or some other means, copy the footage files from the ‘TeslaCam’ folder and share them.
Can I view Tesla Sentry events?
The following steps will guide you through viewing Tesla Sentry events:
Tesla vehicles have USB ports on the front that can accept compatible USB drives.
Choose ‘Controls’ from the main menu on the vehicle touchscreen.
Click on ‘Safety & Security’.
Select ‘Sentry Mode’.
The recorded Sentry events can be accessed by selecting the ‘Review Saved Clips’ button.
It will display a list of events that have been recorded. You can view the footage for an event by tapping on it.
Can I access Tesla Sentry events remotely?
Remote access to Tesla Sentry events is not possible. Only the touchscreen of the vehicle can display the events that are stored on the USB drive connected to it.
How long are Tesla Sentry events stored?
First-in, first-out overwriting determines how Tesla Sentry events are overwritten. As long as the USB drive has enough space, the most recent data will be retained. To make room for new recordings, older events are automatically deleted.
How does Tesla Sentry know when a car is parked?
Parking the car will activate Tesla Sentry Mode. A camera in the vehicle can be used to detect potential incidents or threats when the feature is enabled.
Can I view my Tesla camera footage?
Following are the steps for viewing Tesla camera footage:
The Tesla “T” icon on the top left corner of the touchscreen will direct you to the main menu of your Tesla vehicle.
Click on ‘Controls’.
Choose ‘Safety & Security’.
Select ‘Dashcam’.
The recorded footage can be selected by pressing the ‘Recent’ or ‘Saved’ button.
On the screen, you will see the footage.
Can I format the USB drive for the Tesla Sentry and Dashcam?
These instructions will help you format the USB drive for your Tesla Sentry and Dashcam:
Back up the data on the USB drive or make sure it is empty.
A computer (Mac, Windows, or Linux) must be connected to the USB drive.
FAT32 is the recommended file system for USB drives.
A new folder named TeslaCam (without quotes) should be created at the top level of the USB drive in the computer’s file system.
The USB drive should be ejected from your computer.
The USB drive should be inserted into one of your Tesla vehicle’s front USB ports.
How can I fix a problem with my Sentry Mode or Dashcam?
Listed below are troubleshooting steps to follow if your Dashcam or Sentry Mode does not work:
Inspect the USB port on the front of the computer to ensure that it is properly inserted.
Check to see if the USB drive has an empty ‘TeslaCam’ folder and is formatted correctly as FAT32.
Using the steering wheel scroll wheels, turn the touchscreen black to restart the infotainment system of the car.
Update your car’s software as soon as possible.
It may be necessary to try using another USB drive or re-formatting your current USB drive if the issue persists.
What happens if a Sentry event is triggered?
Tesla vehicles record video when Sentry events are triggered, and those recordings are saved to USB drives. Potential offenders are also deterred by the vehicle’s alarms and display of a warning message on the touchscreen.
Conclusion
The Sentry Mode enhances the security of your Tesla vehicle by making it easy to access and review events. Make the most of this innovative feature by staying informed, troubleshooting issues promptly, and customizing settings.